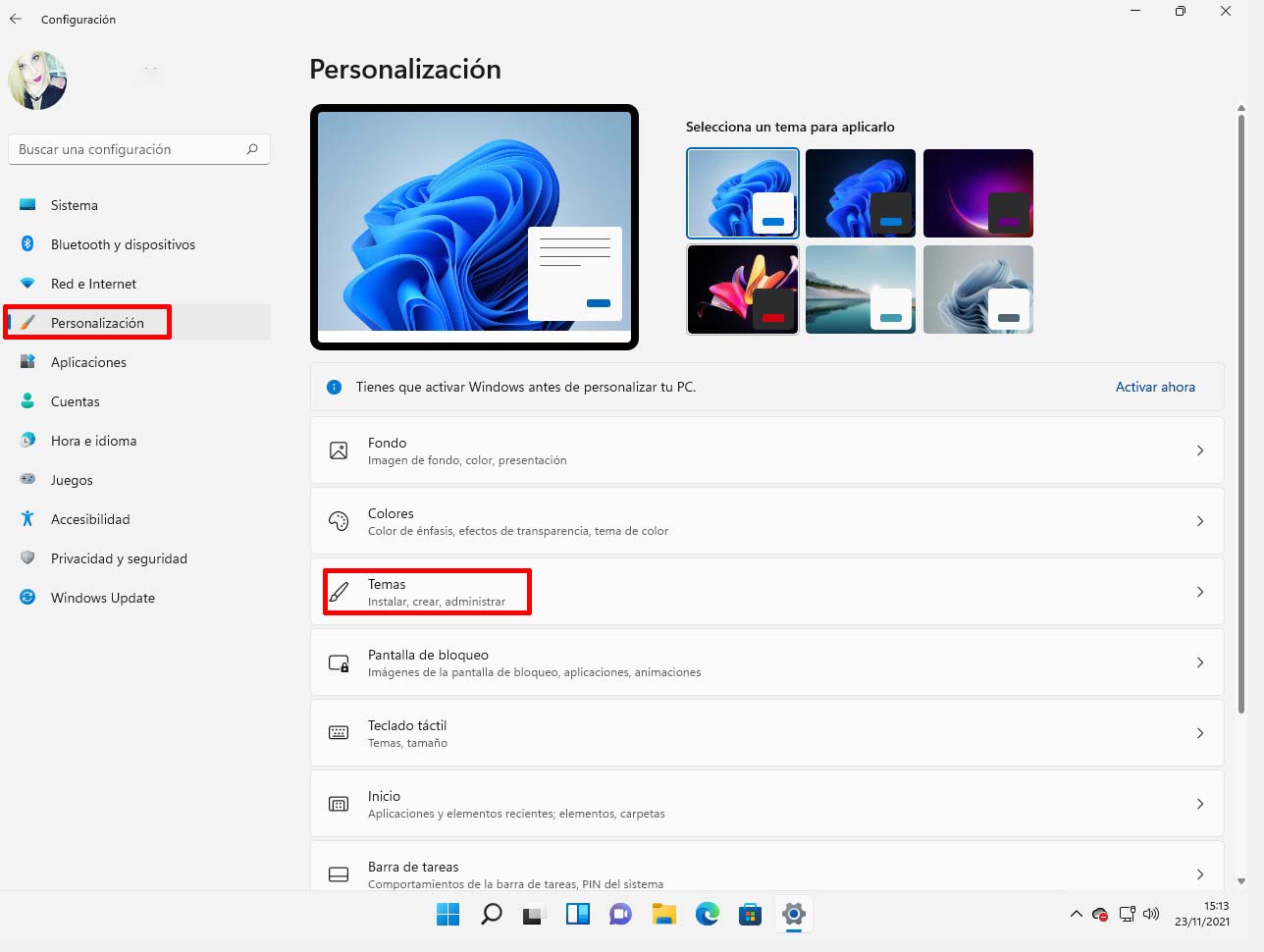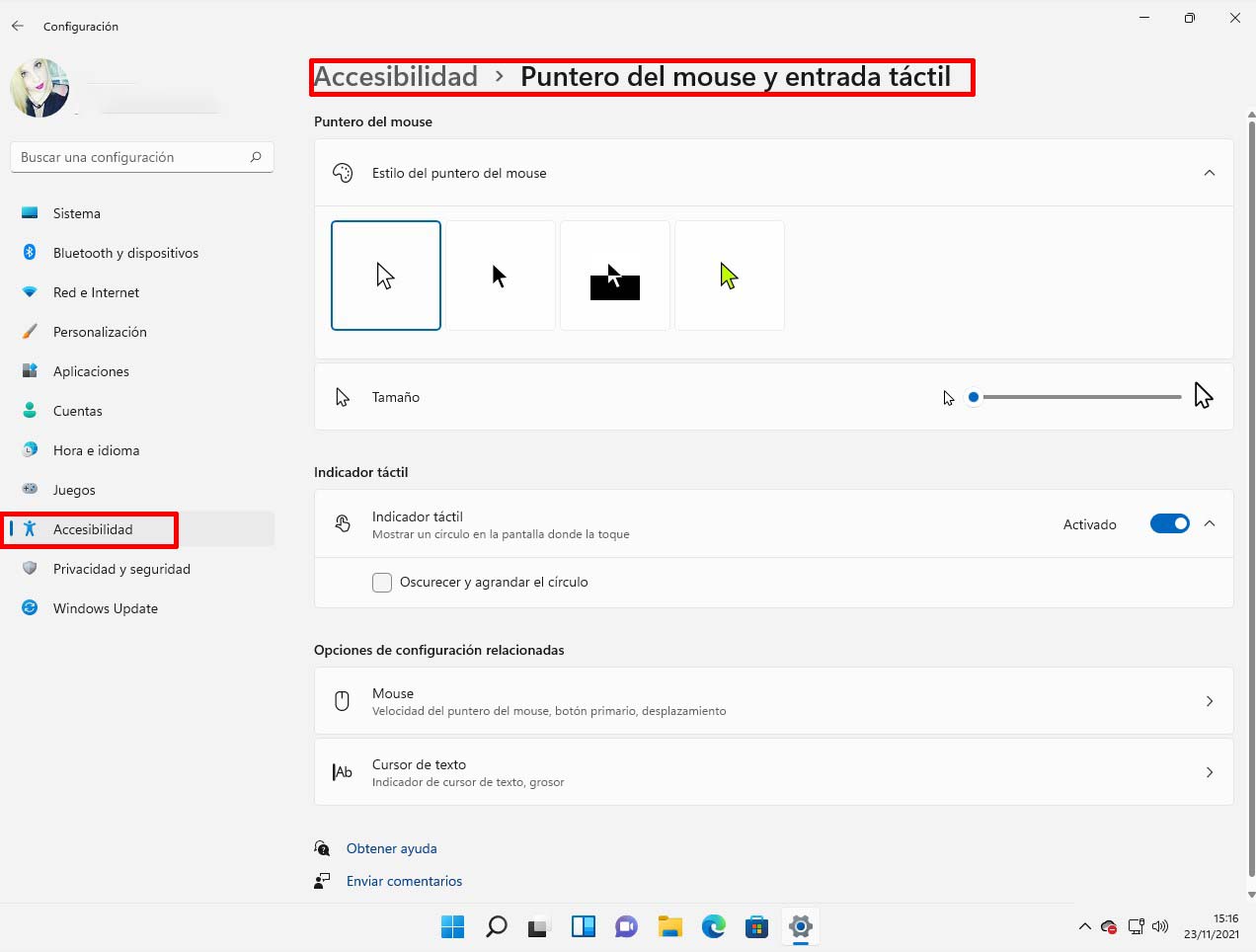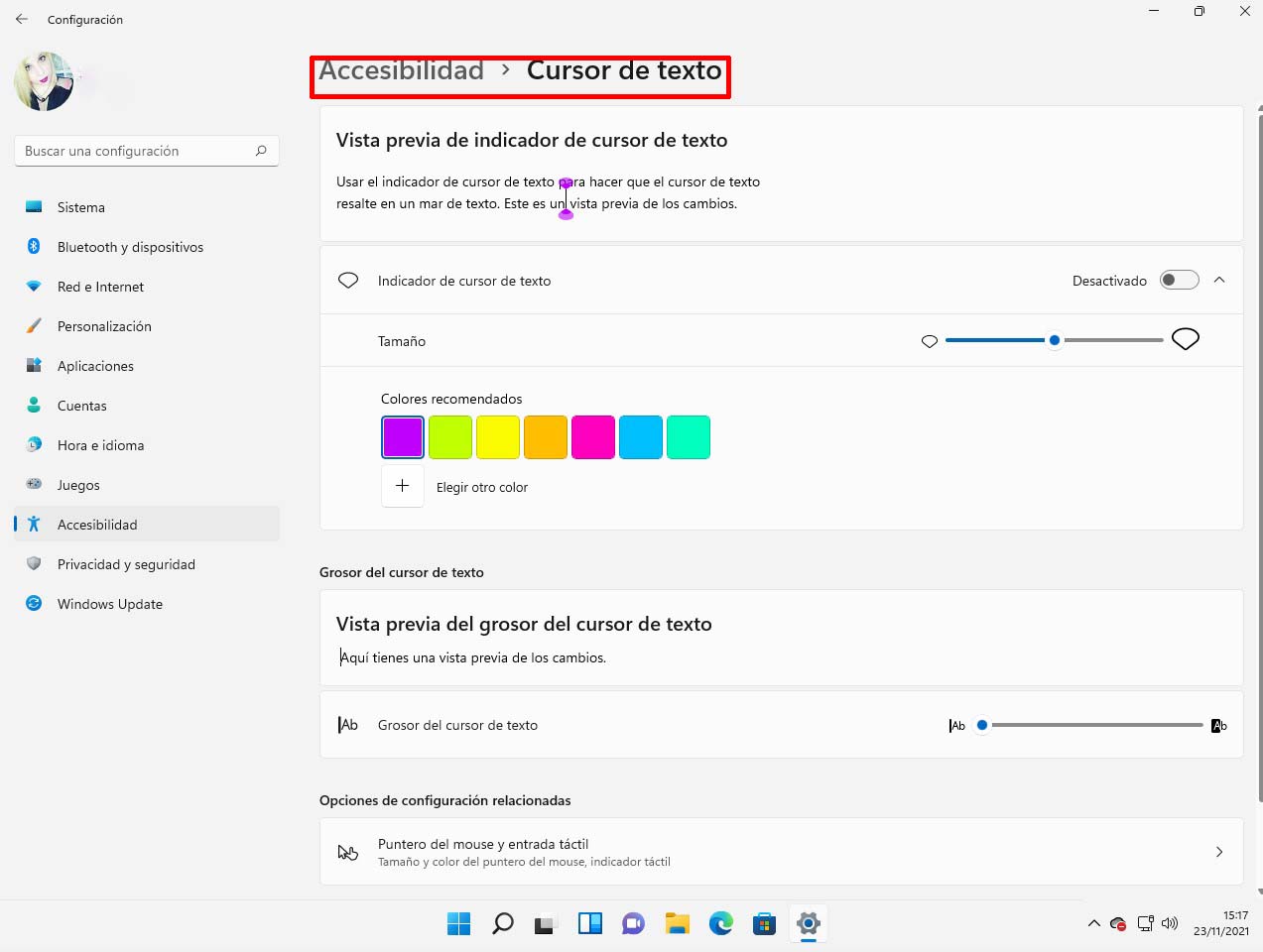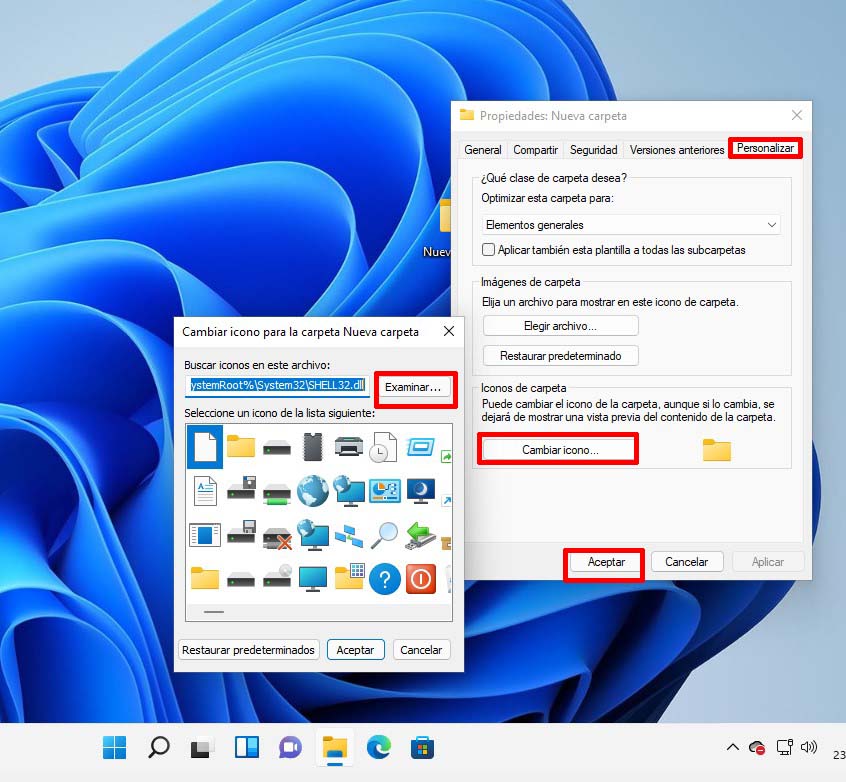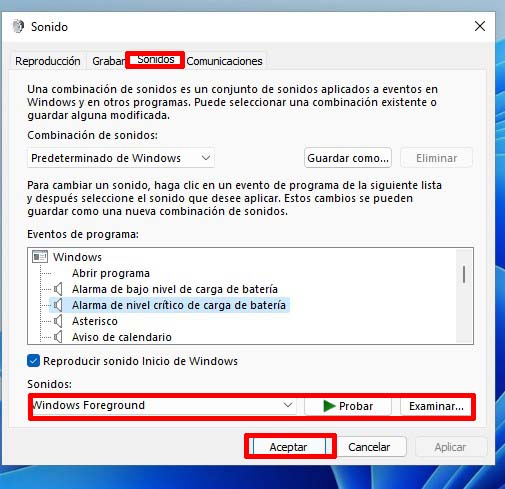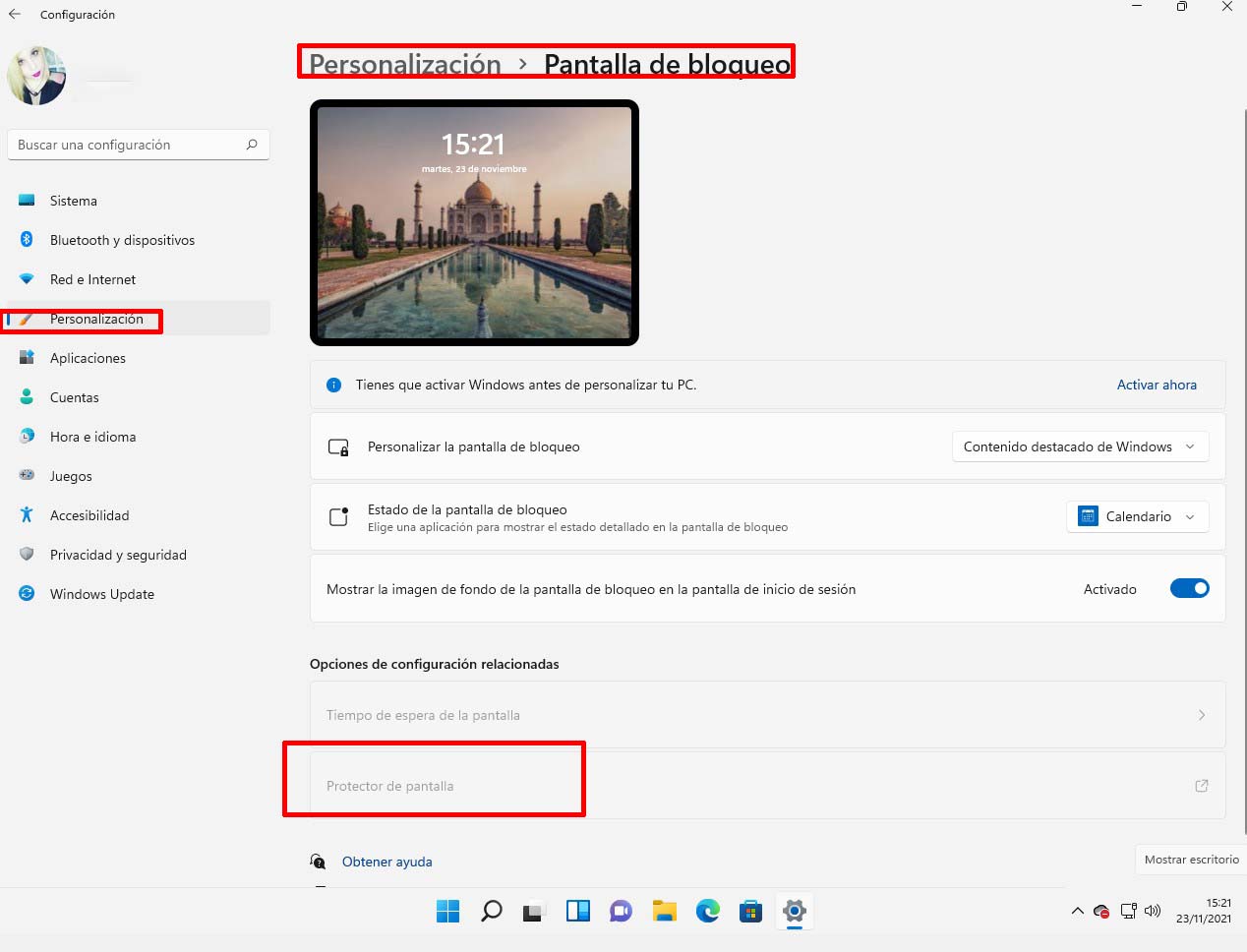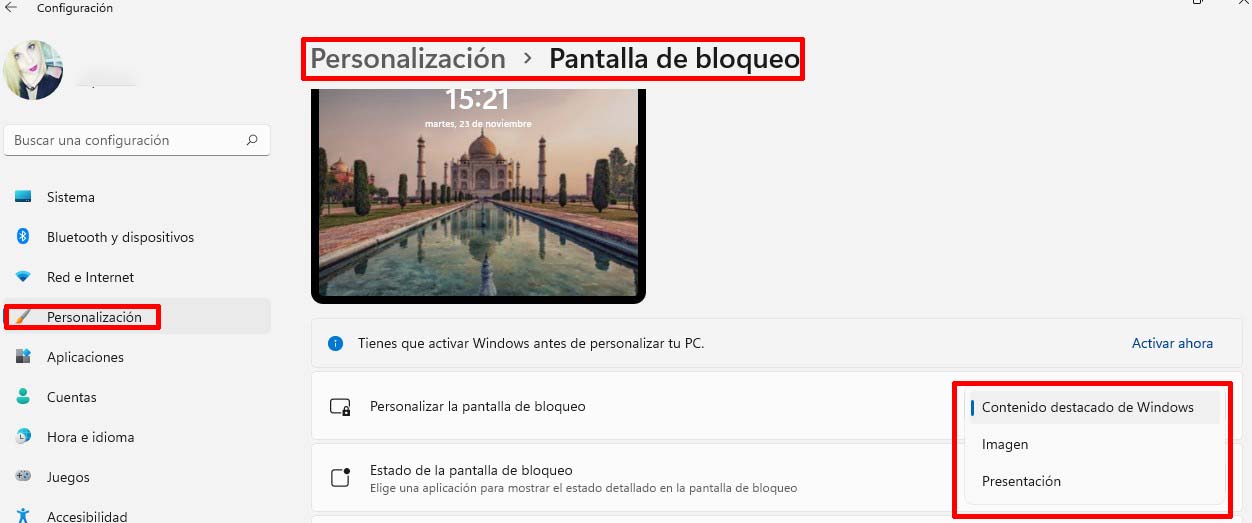El nuevo Windows 11 ha llegado a nuestros ordenadores y es por eso que te diré en este artículo como personalizar Windows 11.
El nuevo sistema operativo ha entrado pisando fuerte con un nuevo cambio visual notable. Además de que nos ofrece cambiar nuestro sistema más allá de solo un fondo o bloqueo de pantalla. Si la apariencia visual es algo que te importa y le dedicas tiempo este es el artículo perfecto para ti. ¡Empecemos!
Una vez dentro de “Personalización” vamos donde dice “Temas” aquí encontrarás diferentes opciones de temas para elegir. Si no te gusta alguno de estos, no te preocupes. Puedes ir a “Examinar temas” para ir directamente a la Microsoft Store para descargar temas adicionales.
Puntero del mouse
Si tienes muy visto el puntero del mouse clásico y quieres algo nuevo, no te preocupes porque te cuento cómo puedes tener uno a tu gusto. Aquí, podrás cambiar tanto el estilo como el color e incluso el tamaño del puntero del ratón.
Para acceder a personalizarlo abriremos “Configuración” presionando las teclas de nuestro teclado “Windows + I” buscamos “Accesibilidad” y encontraremos una opción llamada “Puntero del mouse y entrada táctil” le haremos clic a esa opción dándonos lugar a poder personalizar el puntero del ratón.
Personalizar el cursor del texto
Dentro del menú anterior, donde encontramos el puntero del mouse. Más abajo encontramos una opción para personalizar el cursor del texto. Nos permite personalizar el tamaño, el color y el grosor del cursor del texto. Ahora es tu turno de echar volar tu imaginación y hacer algo único con tu cursor del texto.
Distintos fondos de pantalla en cada escritorio
Como en Windows 10, este nuevo sistema operativo nos deja tener escritorios virtuales. Y consigo también viene el poder poner diferentes fondos de pantalla en cada escritorio virtual que tengamos.
Para poder poner un fondo en cada uno deberás de hacer clic derecho al fondo de pantalla del escritorio, te saldrá un menú flotante donde deberás de ir a “Personalización” donde podrás elegir el fondo de pantalla que quieras para el escritorio que estés usando en ese momento.
Cómo cambiar los iconos de las carpetas de Windows
Windows 11 ha cambiado en algunas carpetas el diseño de estas, pero en la gran mayoría siguen siendo parecidas al antiguo sistema operativo, Windows 10.
En este apartado te diremos cómo cambiar el diseño de los iconos de las carpetas para personalizar Windows 11 aún más, aunque no haya cambiado la forma de cambiarla, siempre es bueno recordarlo.
Tenemos dos formas de cambiar los iconos, una son los iconos predeterminados que nos ofrece Windows y la otra es buscar algunas webs donde podemos conseguir gratis algunos iconos para nuestras carpetas.
A continuación te muestro el proceso para cambiar los iconos, para empezar accedemos a “Propiedades” haciendo clic derecho sobre la carpeta que queramos cambiar el icono. Se abrirá una ventana donde tendremos la opción “Cambiar icono de la pestaña Personalizar” dónde nos permitirá elegir el diseño que queramos. En caso de que queramos iconos que hayamos descargado, tan solo deberemos de pulsar “Examinar” para buscar los iconos.
Cómo cambiar los sonidos de Windows 11
Otro cambio notorio que vemos en este nuevo sistema operativo de Windows 11 es el sonido de inicio, ya que es menos silencioso que otros. Es por eso, que te enseño a como personalizar Windows 11para que puedas cambiar este sonido por otro que te guste más. Para ello, solo tienes que ir a la “Configuración” Para después ir a “Cambiar sonidos del sistema”. O para acelerar el proceso en el menú de inicio, donde está el icono de la lupa escribir “Sonidos del sistema”.
Una vez que estemos dentro de sonidos del sistema, buscaremos la pestaña de “Sonidos” donde nos mostrará una lista de sonidos predeterminados que nos ofrece Windows. En el aparato donde dice “Probar” puedes escuchar el sonido, además de un menú desplegable para ver otros sonidos que están disponibles.
Si no te gustan los sonidos predeterminados que ofrece el nuevo Windows 11. Puedes ir a “Examinar” donde podrás elegir sonidos que hayas descargado anteriormente.
Como poner un salvapantallas en el ordenador con Windows 11
Si buscas poner un salvapantallas en tu ordenador, puedes hacerlo de una manera sencilla y rápida. Para configurarlo tan solo tienes que ir a “Configuración” después a “Personalización” y abajo encontrarás una opción llamada “Protector de pantalla”.
Si pulsamos sobre el protector de pantalla nos abrirá una nueva pestaña donde encontrarás una variedad de salvapantallas dentro de un menú desplegable. Para seleccionar uno elegiremos de este menú el que queramos para terminar presionamos “Aceptar”.
En esta ventana no solo podremos colocar nuestro salvapantallas, si no que podemos establecer también el tiempo de espera que debe de pasar sin hacer nada en nuestro ordenador para que el salvapantallas se active. Además, podemos encontrar una opción llamada “Vista previa” para ver como quedaría nuestro salvapantallas.
Personaliza la pantalla de bloqueo de Windows 11
No sólo puedes personalizar la pantalla de escritorio, si no que también puedes poner a tu gusto la pantalla de bloqueo de tu ordenador. Para acceder a personalizar esta parte tan solo deberás de acceder a la “Configuración” en la sección de “Personalización” una vez dentro de este saldrá una opción llamada ”Pantalla de bloqueo” donde te saldrá un desplegable llamada “Personaliza la pantalla de bloqueo” donde encontraremos tres opciones que podemos modificar en nuestro ordenador.
La primera es “Contenido destacado de Windows” Aquí el sistema operativo cambiará sólo el fondo de pantalla cada día. La segunda que encontramos es “Imagen” donde podremos elegir una imagen que queramos como fondo de pantalla de bloqueo. Por última opción encontramos “Presentación”. Este nos permite escoger diferentes imágenes para que se vayan alternando en el fondo de pantalla de bloqueo. No solamente podremos elegir la imagen de fondo, si no que también podemos encontrar opciones como las aplicaciones que aparecen en la pantalla de bloqueo, el tiempo que tarda nuestra pantalla en apagarse para así ahorrar batería o el tiempo que tarda nuestro ordenador en ponerse en el modo de suspensión.